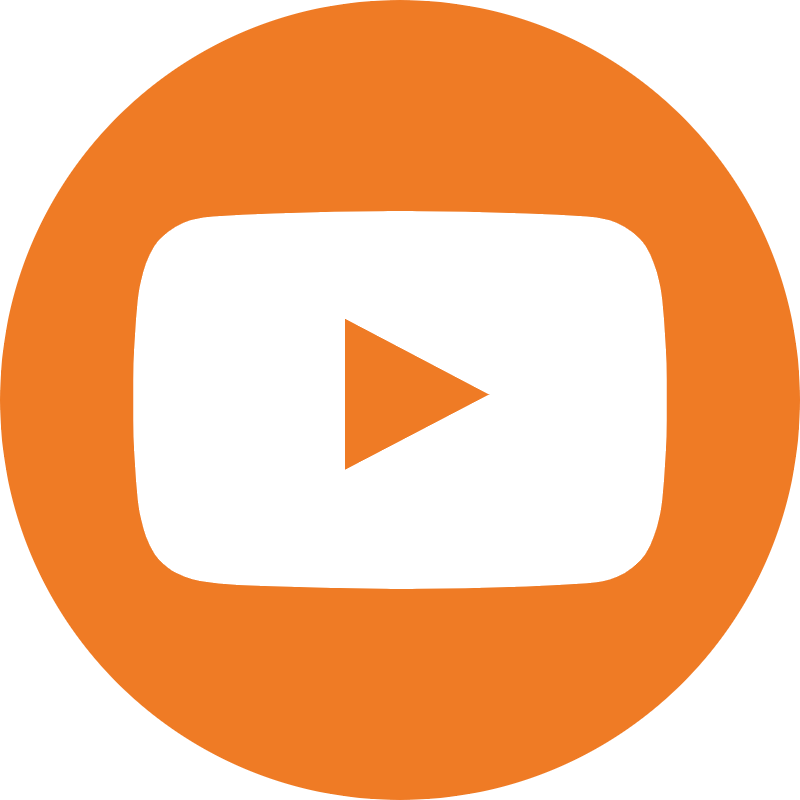Features
Bookmarks Manager
Saving your quotes
- 1.
- To save your quotes, select the desired text and right-click.
- 2.
- From the available options, select Kumo Study and left-click.
- 3.
- Ready! On the left side of your screen, the Kumo plugin tab will appear, where you can name the destination folder or select an existing one.
- 4.
- In this same tab you can also enter your notes.
Checking your quotes
- 1.
- To consult your quotes, at any time click on the extensions menu in your browser.
- 2.
- Select the Kumo Study plugin.
- 3.
- A small menu will appear where you can select "My Bookmarks".
- 4.
- Ready! All your saved quotes will be available there. You can edit your folders and notes, move quotes and organize them however you prefer.
Task List
Adding new tasks
- 1.
- To add new tasks, click on the "+Add task" menu, click on "Type task name" and type the task you want.
- 2.
- You can also add a description by clicking on the text box below.
- 3.
- If you want to include a website as a task, just paste the link in the box description.
- 4.
- Select the day of the week you want to include the task.
- 5.
- Click "SAVE" and you're done! Task added.
Adding routines
- 1.
- To add routines, you must follow the first steps of adding new tasks above (1-3).
- 2.
- After that click on the "Add as routine" option.
- 3.
- Select the recurrence period and days of the week you want to include the task.
- 4.
- Ready! Just click “Save” and your new reoccurring task will be included in your routine!
Task Timer
Pomodoro timer
- 1.
- Enter the duration of your study sprint (defaults to 25 minutes).
- 2.
- Enter your short break time (defaults to 5 minutes).
- 3.
- Enter your long break time (defaults to 15 minutes).
- 4.
- Enter the number of study sprints before a long break (defaults to 4).
Custom Sounds
- 1.
- Choose a custom sound from the drop down menu.
- 2.
- Let it play while you study!
Site Blocker
Block by right clicking
- 1.
- Right-click anywhere on the website you want to block.
- 2.
- Select the Kumo Study plugin.
- 3.
- Click "Block this site".
- 4.
- Ready! The site will be saved to your blocked sites list.
Block within the Kumo Study plugin
- 1.
- Go to the "Site Blocker" section, then click "Add to site blocked list".
- 2.
- Paste the desired address into the text box.
- 3.
- Customise your message and block times/days.
- 4.
- Now just click on "Set Schedule" and we will help you avoid distractions!
FAQs and further information
The Kumo Control Panel
Bookmarks Manager
Citations
Site Blocker
Questions unanswered? Email us at hello@kumostudy.com
SUBSCRIBE TO OUR MAILING LIST
Enter your email to hear more about upcoming features, releases and participate in user research. Promise we won't spam you!